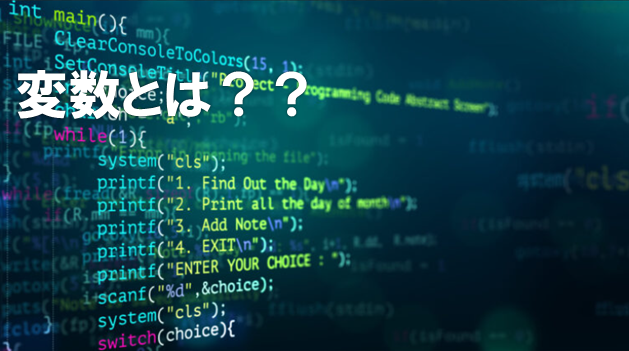VBAについての連載を開始します。最近仕事でパワーポイントで資料を作ることが多く、パワーポイントが苦手でフォント変更、文字の大きさを変えるなどよく使うんだけど、右クリックして、あーだこーだといろんな操作をしなければならずストレスになってませんか??
パワーポイントの便利ツールを作って業務の効率化をしてしまいましょう!!
まずはVBE(ビジュアルベーシックエディター)の基本的使い方を解説します。
以下大まかな手順です。
①新規プレゼンテーションを作成する
②リボン内に開発アイコンを加える
③ユーザーフォームを作る
④コントロールを配置、名称を変える
⑤標準モジュールを作る
⑥動作確認
1つずつ解説していきます。
新規プレゼンテーションを作成する
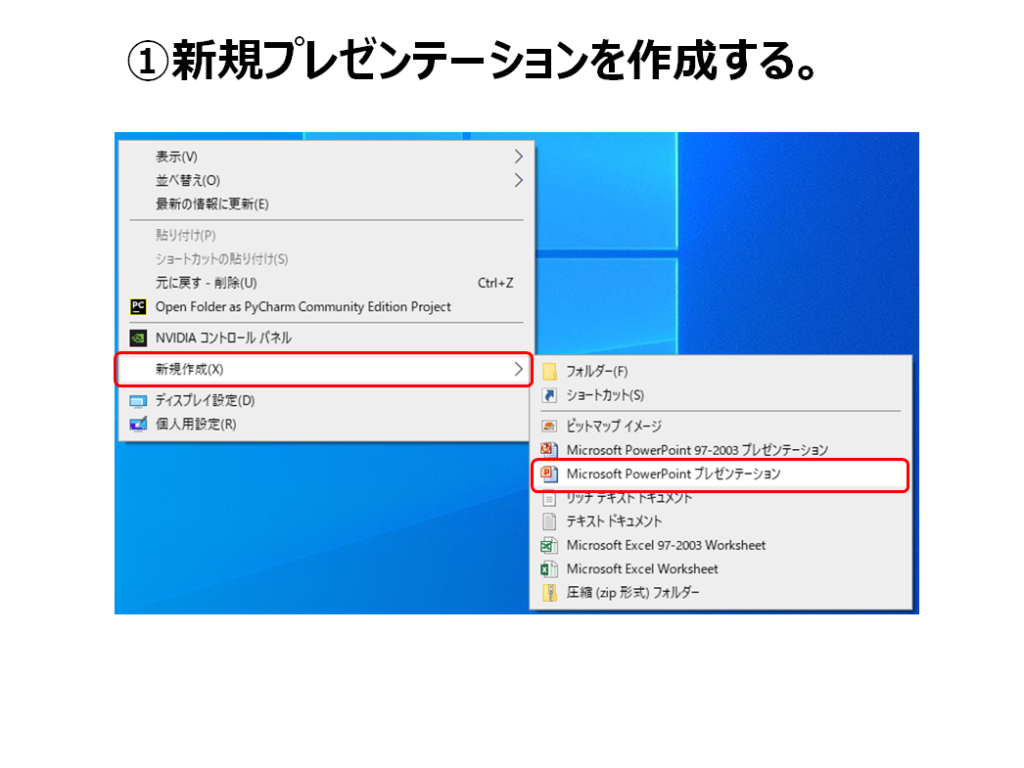
デスクトップ上で右クリック → 新規作成 → Microsoft PowerPoint プレゼンテーションを選択し、新規プレゼン-ションを作ります。
リボン内に開発アイコンを加える
メニューバーのファイル → オプション → リボンのユーザー設定 → 開発のチェックボックスにレ点 → OK → メニューバーの右端に開発メニューが出てきます。これでVBAを使う環境が整いました。
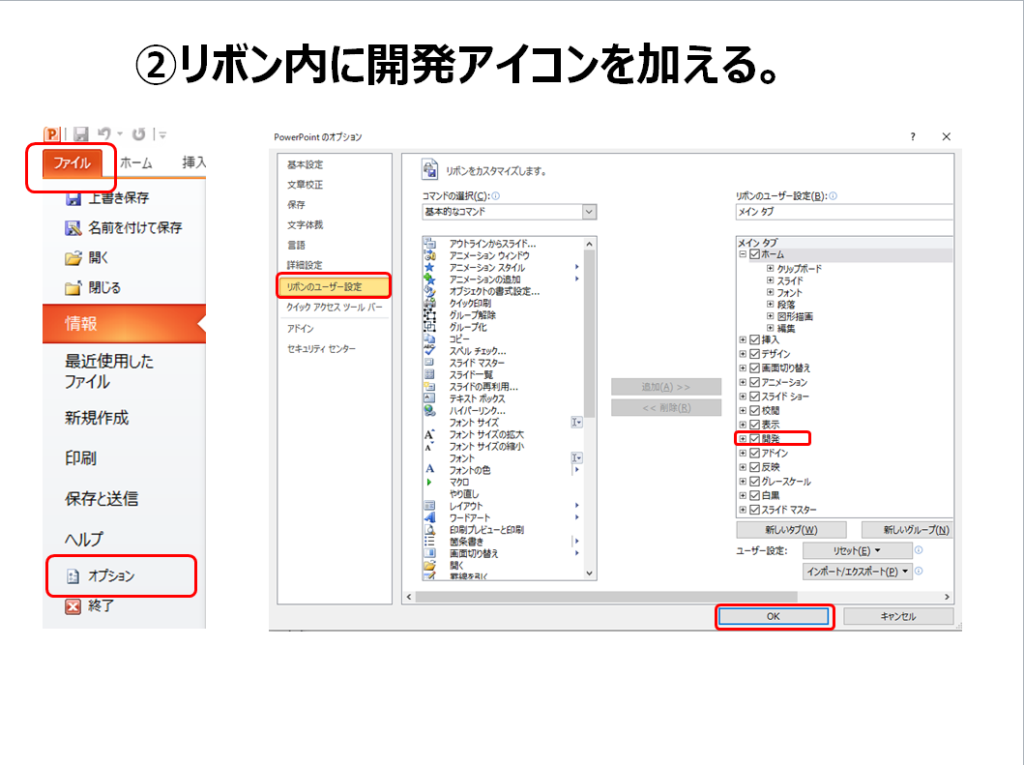
ユーザーフォームを作る
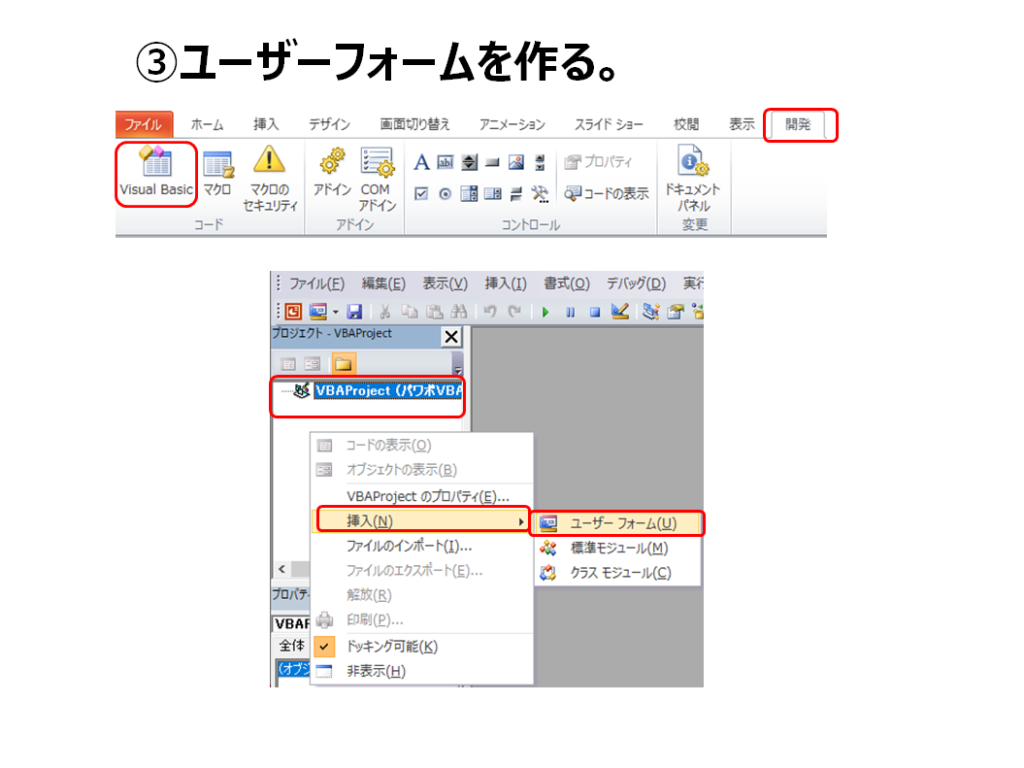
VBAProjectの周辺で右クリック → 挿入 → ユーザーフォームを選択 → 白紙のウインドウが現れます。このウインドウ上でボタン、テキストボックスなどのコンポーネントを配置して、機能を作っていきます。
コントロールを配置、名称を変える
ツールボックス内のコマンドボックスをUserForm1のウインドウ内にドラッグする。(テキストボックスなど他のパーツもドラッグで配置できます。) → オブジェクト名をcmdBtnに変更 → Captionを実行に変更する。
オブジェクト名は自分の分かりやすい名称でも変えなくてもOKですが、コードを入力する時長いと面倒なので、短くわかりやすい名称にすると良いです。
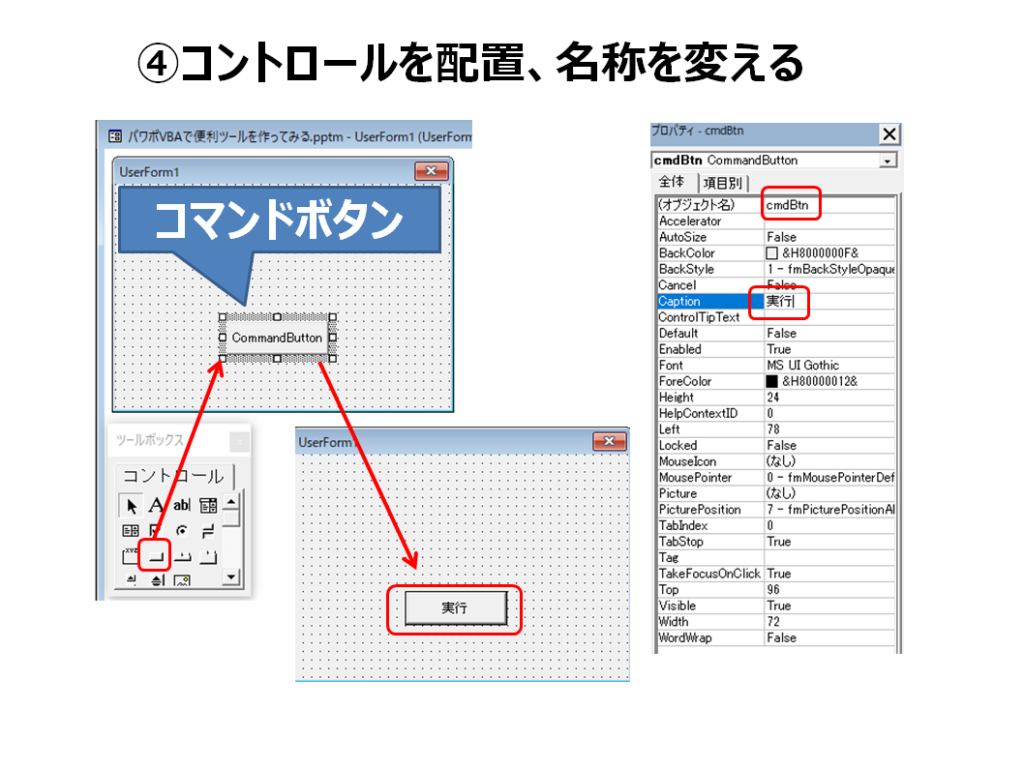
標準モジュールを作る
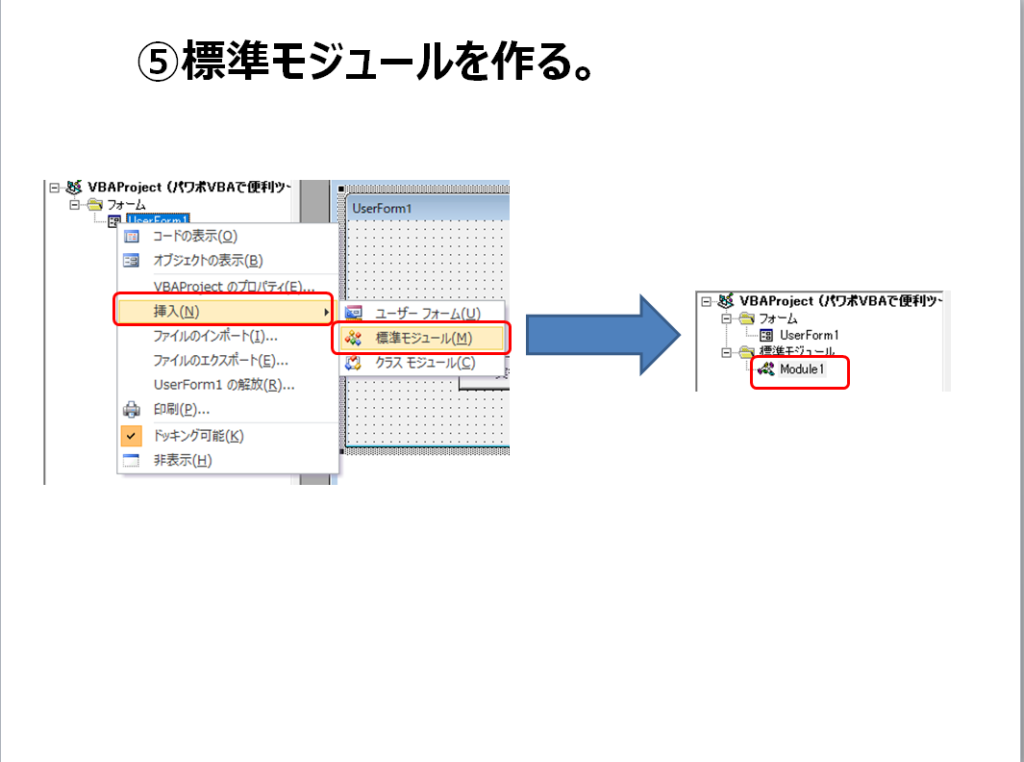
VBAProjectの周辺で右クリック → 挿入 → 標準モジュールを選択 → 白紙のModuel1のウインドウができます。基本的にこのウインドウ上でプログラムを作っていきます。
動作確認
Moduel1ウインドウ内にテストコード入力する。
Sub test()
UserForm1.Show
End SubSub test() ~ End Subの範囲内(プロシージャ内)をクリックし、再生ボタンもしくは実行メニューのSub/ユーザーフォームの実行をクリックする。(F5キーを押してもOK) → もしマクロウインドウが出たら実行ボタンをクリックする。 → ユーザーフォームが出来上がる。
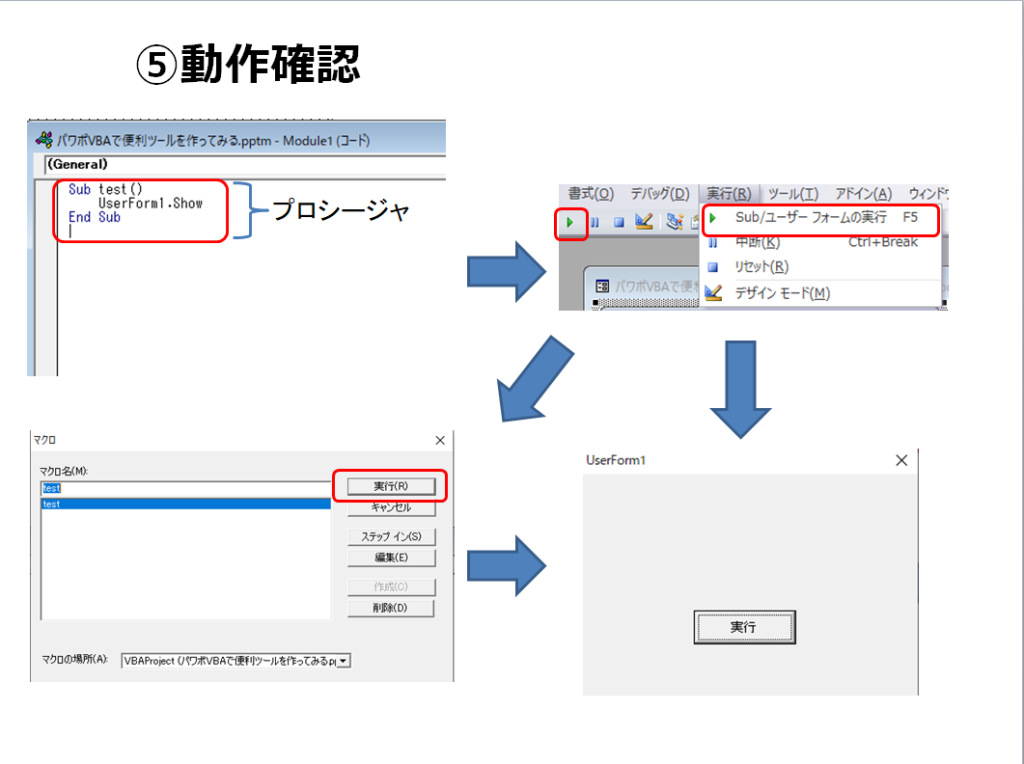
ボタンをクリックしても何も起こりませんが、このような感じでボタンを押すと便利な機能が働くようにプログラムしていきます。
次回は早速実用的な内容を紹介していきたいと思います。